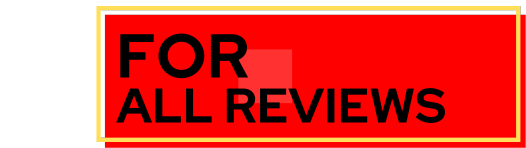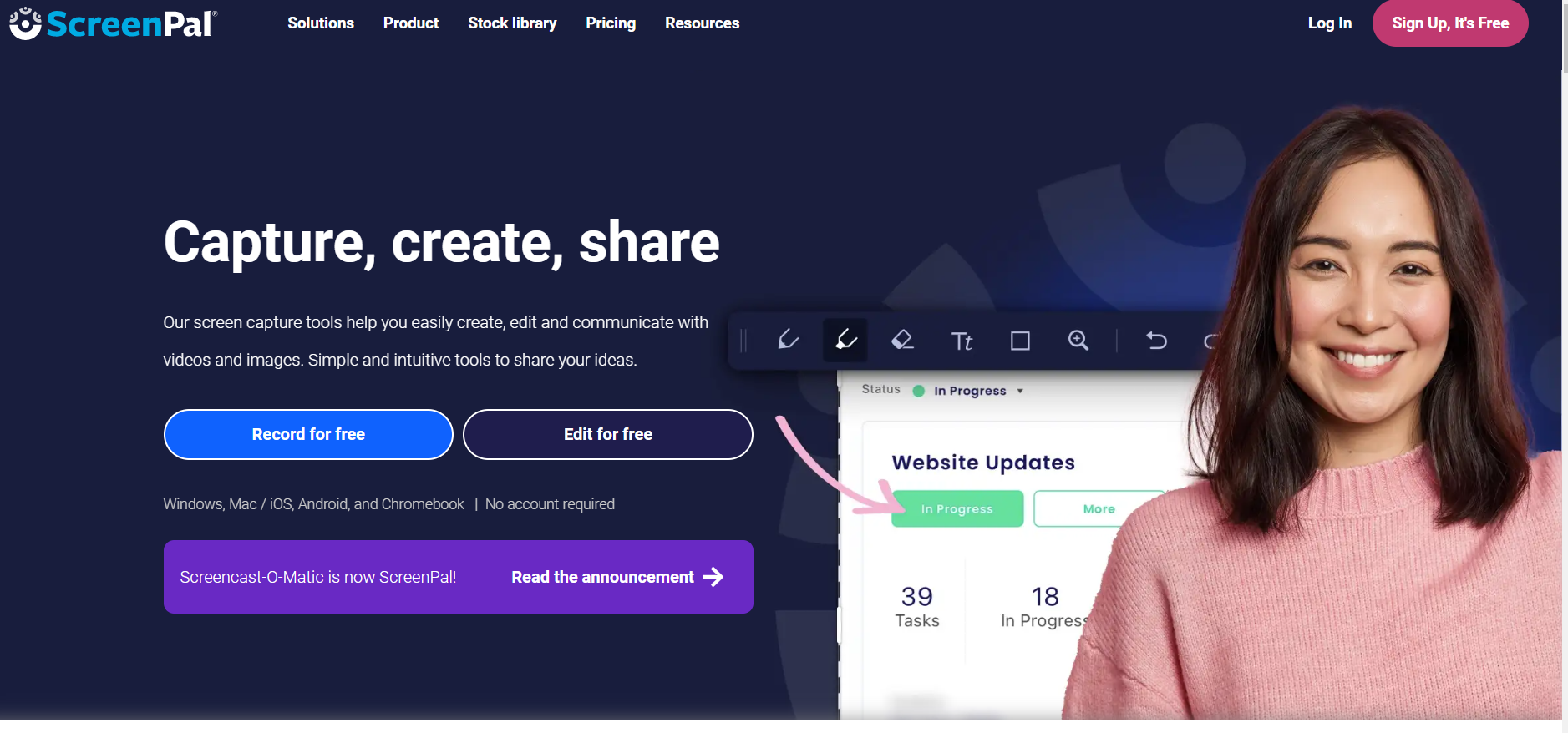ScreenPal Overview
What is ScreenPal
Ok, let me spill the beans on what ScreenPal is all about. ScreenPal is a nifty little screencasting tool that used to go by the name of “Screencast-O-Matic.” Just when I thought the former name had a cool ring to it, they decided to rebrand, and voila – ScreenPal was born! So basically, this beauty of a software allows you to capture, edit, and share your screen recordings without breaking a sweat. Whether you need a helpful tutorial or want to create an engaging video presentation, ScreenPal’s got your back!
Key features of ScreenPal
Now, let’s dive into the nitty-gritty and explore the features that make ScreenPal the talk of the town. I gotta say, this tool is jam-packed with features to make your screencasting experience a breeze. Here’s a look-see at some of the standout features:
- Screen and webcam recording: With just a click of a button, you can start capturing your screen and even include your beautiful face via webcam, if needed.
- Customizable recording area: Whether you want to snag a full-screen recording or focus on a particular area, ScreenPal gives you the freedom to choose.
- Quick share video: Want to show off your video in a jiffy? ScreenPal has an easy-peasy way to share your creations right from the app.
- Picture-in-picture mode: Display your charming mug in a small inset window while you showcase your screen. Great for instructional videos or when you don’t want people snooping on your messy background.
- Audio narration: Talk away and add your personal touch to your video with ScreenPal’s built-in audio recording.
- Annotations galore: Leave your mark on your recording with a variety of annotation tools, including arrows, lines, and text.
- Flexible editing options: Trim, split, and merge clips like a pro with ScreenPal’s intuitive video editor.
- Easy exporting: Export your video in a wide array of formats and file sizes, making sure your video is ready for its audience.
How does ScreenPal compare to other screencasting tools
Now, you may be thinking – “Sure, ScreenPal sounds great, but what makes it stand out from the competition?” Let me tell you, I tried a slew of screencasting tools before, and frankly, it’s like finding a needle in a haystack. Lucky for you, I’m here to make your life easier by sharing my two cents on how ScreenPal holds up against the rest.
First off, what truly sets ScreenPal apart is its robust functionality at an affordable price. You can get your hands on the full suite of features for a price that won’t cost an arm and a leg. Besides, who doesn’t love a bang for their buck?
Furthermore, ScreenPal’s user-friendly interface makes it a breeze even for greenhorns like me who want to jump right in without sifting through a whole bunch of tutorials.
Lastly, I have to mention the little added cherries on top – the exceptional customer support and the quick and regular updates to the software. It’s like having a trusty sidekick on your screencasting journey!
So there you have it – my rundown on the fantastic world of ScreenPal. Take it for a spin and trust me, your screencasting game will never be the same again!
Getting Started with ScreenPal
System Requirements
Before diving headfirst into the world of ScreenPal, you might be wondering if your computer can handle its awesomeness. Fortunately, ScreenPal’s system requirements aren’t too demanding – it supports both Windows (7 and later) and Mac (macOS 10.12 and later) operating systems. The only other requirement? A stable internet connection, so you can show off those killer screencasts to the world.
Downloading and Installing ScreenPal
Preparing to up your screencast game? Alright, let’s do this! Getting your hands on ScreenPal (formerly Screencast-O-Matic) is a piece of cake. Simply head on over to their website, and with a click of that shiny “Get ScreenPal” button, you’ll be seconds away from starting your screencasting journey.
Once the installer has been downloaded, just follow the prompts – it’s as easy as pie. In no time, you’ll have ScreenPal safely nestled in with your other beloved apps.
Creating an Account
Hold your horses, partner! Before you can start capturing your on-screen escapades, you’ll need to create an account. Thankfully, this process couldn’t be simpler – just click on “Sign Up” and enter your email address, password, and desired username. Alternatively, if you’re feeling social, you can use your Google, Facebook, or Apple creds to make logging in a breeze.
And don’t worry, if commitment isn’t your thing, ScreenPal offers a free plan, allowing you to dip your toes into the wonderful world of screencasting without breaking the bank.
User Interface Basics
Alright, now that you’re all set up and ready to go, let’s talk shop! ScreenPal’s user interface is about as intuitive as they come. Front and center, you’ll find the “Record” button – no guesswork needed there. The left side of the screen is where you’ll find all your existing recordings in one handy place, making it simple to juggle multiple projects.
Now let’s chat settings. The nifty toolbar at the bottom of the screen puts all your recording options at your fingertips. Not only can you choose whether to capture your screen, webcam, or both – but you can also fine-tune the audio input and adjust the volume as you see fit.
Last but not least – the all-important editing tools. Fear not, would-be Scorseses, you don’t have to be a Hollywood blockbuster director to wrap your head around ScreenPal’s editing suite. Cutting, adding text, and throwing in some snazzy transitions is as easy as point-and-click. So, go ahead, give it a whirl – the world of screencasting awaits!
Recording with ScreenPal
Gone are the days when recording and editing a video used to be a cumbersome job, requiring extensive expertise and costly software. And now, thanks to ScreenPal (formerly known as Screencast-O-Matic), my life as a content creator has been so much easier! So let’s dive into how to record with this incredibly user-friendly tool.
Selecting the recording area
When I first launch ScreenPal, there’s this handy little recording box (gosh, so cute and tiny, yet powerful!) that I can easily adjust to my desired recording area. It’s either selecting the full screen or dragging the edges of the box to capture a specific part. You know what? The resizable box is the bees knees, saving me a heap of time cropping videos during the post-editing stage.
Choosing screen recorder settings
There’s more to ScreenPal than meets the eye. Once I’ve adjusted the recording area, I can fiddle around with the other settings to my heart’s content. I can choose to simply record my screen or add my webcam feed to the video (more on that later!). The toolbar also offers an option to adjust the recording quality, and let me tell you, I’m thrilled about that feature. No more endlessly wrestling with export settings to strike the perfect balance between clarity and file size.
Recording from a webcam
Want to add a personal touch to your screen recording by embedding a webcam overlay? ScreenPal’s got you covered! Now, I can add a small (or large, depending on your preference) video of myself in the corner talking through the steps of my tutorial or introducing a new product, and by golly, it really spices things up. My fellow content creators, you know that a little face-to-face session with your audience creates more engagement, right?
Adding audio in ScreenPal
A cherry on top is the option to add audio – whether I want to record my voiceover in real-time with the video or add a separate audio file after the recording is done. But wait – the audio features don’t stop there! The built-in microphone settings allow me to tinker with my voice recording levels (avoiding that pesky audio clipping) and also enable noise reduction. Gosh, I can’t tell you how many compliments I’ve received on the sound quality of my videos!
And just like that, my dear friends, I managed to create professional-looking videos without breaking the bank or bricking my computer with gigantic files. ScreenPal is the real McCoy – an affordable and powerful screen recording and editing tool that I didn’t know I needed until I tried it myself. I can’t recommend it enough! So go ahead, take ScreenPal for a spin, and I guarantee you won’t be disappointed.
Editing Your Screencasts in ScreenPal
I recently got my hands on ScreenPal, formerly known as Screencast-O-Matic, and let me tell you, I’m smitten! There’s something especially satisfying about the way ScreenPal has made it incredibly simple for folks like me to edit their screencasts. Trust me, it’s about to be your new best friend, too. Buckle up as we dig into some of the niftiest features that ScreenPal has in store for us.
Trimming and Cutting Your Footage
Gone are the days when I had to fumble through clunky video editing software just to snip a section of my video. ScreenPal has made trimming and cutting my footage a walk in the park. With an easy-to-use timeline, I can now effortlessly locate and snip away any unwanted or flubbed portions of my video. Talk about a lifesaver! All I need to do is drag and drop the little markers, and –voilà! – I’ve got the perfect video in no time.
Adding Annotations and Callouts
It’s all about the details, my friends. We all know how crucial it is to highlight certain points in our videos to keep our audience engaged and informed. ScreenPal’s annotations and callouts feature is worth its weight in gold. Whether I want to add a fancy arrow, a splashy circle, or even a spiffy text box, ScreenPal gets the job done seamlessly. My videos have never looked so snazzy, and it takes almost no effort at all.
Adding Captions and Subtitles
Can I let you in on a secret? Adding captions and subtitles has never been this easy (or fun!). ScreenPal understands the need to cater to a diverse audience, and that’s why the captions and subtitles feature is a godsend. With a user-friendly interface, it only takes a few moments to type up my captions, adjust the timing, and even change the appearance of my subtitles. My videos are now accessible to more people, and I couldn’t be happier.
Using Green Screen (Chroma Key) Feature
Yup, you read that right! ScreenPal has a green screen feature – and oh, what a game-changer it is! Now, I can effortlessly transport myself to any background I desire, making my videos more visually engaging and downright cool. And don’t worry if you’re new to the whole green screen thing. ScreenPal has made it super simple for us non-techy folks to harness the power of chroma key, so we can create the videos of our dreams without breaking a sweat.
So, there you have it – a sneak peek into some of the fantastic editing features that await you in ScreenPal. With all the bells and whistles, it’s never been easier for me to create, edit, and share top-notch screencasts, and I have no doubt it’ll do the same for you. Now, what are you waiting for? Take ScreenPal for a spin, and elevate your video skills to new heights!
Sharing Your ScreenPal Screencasts
You’ve finally managed to create that perfect screencast with ScreenPal (formerly Screencast-O-Matic). Now you can’t wait to share it with the world, right? Well, you’re in luck because ScreenPal makes it so easy for you to do just that. In this review, I’ll walk you through the various sharing options available to you and by the end, you’ll know just what to do!
Exporting video file formats
One of the first things I discovered about ScreenPal is its versatility with exporting video file formats. You’re not limited to one or two options – you’ve got a few! Gone are the days when I needed to convert that file afterwards.
The available options include:
- MP4: Most commonly used format, compatible with a wide range of devices and platforms
- AVI: A more classic format, perfect for older devices or if you need an uncompressed video
- FLV: Ideal for web streaming, but can be a little heavy on the file size
- WMV: A popular format for Windows users
Having the choice to export in my preferred file format without having to jump through hoops definitely saved me time that I could spend doing other things, like creating more screencasts!
Now that I’ve got my video exported in the right format, it’s time to share it with my online community! Luckily, ScreenPal has a fantastic built-in feature that makes uploading to YouTube a piece of cake.
All I needed to do was click on the “Share” button, select YouTube, fill in my video’s information (title, description, tags, etc.) and click “Upload.” Yes, it’s that simple!
But let’s say YouTube isn’t your cup of tea. Maybe your audience resides on other social media platforms like Facebook or Twitter. No worries, ScreenPal has got you covered. Once your video is exported, you can share your masterpiece just like any other video file!
Sharing via a URL
There are situations when you just need to share your screencast directly with someone via email or messaging app. ScreenPal’s got your back for this too. Instead of cumbersome attachments, you can generate a video URL that the recipient can simply click on to view your talented creation!
To create a shareable URL, I simply had to click on the “Share” button, then choose “Copy Link to Clipboard.” Just like that, you’ll have a unique URL ready for sharing with anyone, anywhere.
Embedding the video on a website or blog
What if you have a website or blog where you’d like to showcase all your screencasts? Well, you’re in luck, as ScreenPal also makes embedding videos a breeze. With just a few clicks, you can obtain the embed code you need to paste into your site.
Head over to the “Share” button again, choose “Get Embed code,” and voilà – you’ll have the code ready to copy and paste into your website or blog’s editor.
ScreenPal even allows you to customize the size of the embedded video and adjust some player settings, which I found to be a neat feature!
In conclusion, I couldn’t be happier with ScreenPal’s sharing capabilities. With various export formats, seamless YouTube uploads, shareable URLs, and embed codes for your website, it definitely stands out as my go-to screencasting tool. Give it a try and see for yourself!
Integrations and Add-Ons
ScreenPal Google Chrome Extension
I gotta tell ya, the ScreenPal Google Chrome extension is like having a Swiss Army knife handy whenever I need it! I mean, it’s just so convenient to have that little icon right up there beside my address bar. One click and I’m ready to record my screen with ease.
Not only that, but it also comes with all the essential features I expect from a professional screen recording tool, like annotations, webcam integration, and the ability to customize my recordings. Plus, the extension is free – can you believe that? Personally, I think it’s a no-brainer to add it to your toolbox.
ScreenPal Integrations with Other Tools
So, in today’s world, most of us are juggling multiple tools to get our work done, right? And it’s such a pain in the you-know-what to constantly be switching between different apps and interfaces. Well, guess what? ScreenPal’s got our back!
ScreenPal seamlessly integrates with a wide range of popular tools, like Google Drive, Dropbox, YouTube, and Vimeo – thank goodness! All I need to do is connect my account, and bingo! I can easily save, share, and manage my recordings right from the ScreenPal platform. Without a doubt, this feature alone saves me oodles of time and frustration.
Using Third-Party Add-Ons
Now, while ScreenPal is already packed with all the bells and whistles one might need, there’s always room for customization, right? And that’s where third-party add-ons come in. If you haven’t dabbled into this aspect of ScreenPal, then listen up, because it opens up a whole new world of possibilities!
There are loads of free and paid add-ons available to enhance ScreenPal’s functionality. For example, some add-ons can help you secure your recordings with passwords, while others enable you to add interactive elements like quizzes and annotations. It’s a fantastic way to personalize your experience and make it yours.
My advice? Take some time to explore the ScreenPal add-on library – you never know what hidden gems you might stumble upon! But, be careful not to go overboard. Installing too many add-ons can slow down your browser and hamper your screen recording experience. Remember, moderation is key!
So, there you have it! With its Google Chrome extension, broad integrations, and third-party add-ons, ScreenPal promises to make my online content creation process as smooth as a baby’s bottom. I don’t know about you, but for me, it’s become an essential part of my workflow, giving me the edge I need to create top-notch content. Now, if you’ll excuse me, I’ve got some recording to do; catch you on the flip side!
ScreenPal Pricing Plans
The Free Plan
When I first bumped into ScreenPal, the free plan grabbed my attention, and I thought, “Why not give it a whirl?” So, I did! Surprisingly, it didn’t disappoint me for a tool that offers a free version.
It’s worth noting that if you’re looking for a basic, no-frills option to screen record your videos, then the free plan can do the trick. It allows you to record up to 15 minutes per video, which isn’t too shabby for an unpaid plan. However, there are certain limitations such as watermark on videos and restricted editing features, which were a bit of a bummer. But hey, you get what you pay for, right?
Alright, so after test driving the free plan, I couldn’t help but wonder about the premium plans. Let’s face it; we all crave those fancy little perks and added functionality that makes life a tad easier. I dove headfirst into exploring what ScreenPal’s paid plans had in store, and boy, did I stumble upon a treasure trove of features!
One of the most tempting reasons to upgrade involves removing the watermark because, let’s be honest, nobody wants their videos to be branded with something other than their own logo. Besides, the editing tools were calling my name, and who wouldn’t want the ability to add custom intros and outros with some snazzy music?
Differences between Deluxe and Premier plans
Now, I was at a crossroads – should I go for the Deluxe or Premier plan? Let me break it down for you, so it’s easier to understand what each plan offers and how they differ.
The Deluxe plan, priced at $1.65 per month, includes no watermark, longer recording time (heck yeah, record videos as long as you need!), and access to an extensive music library. It also lets you add that extra oomph to your videos with overlays, text, and blur effects.
On the other hand, hitting the big leagues is the Premier plan, which comes in at a slightly steeper price of $4.00 per month. But let me tell you, it’s packing some serious heat. Apart from all the features in the Deluxe plan, you get priority customer support, password protected video sharing, and team collaboration tools (if you’re into that sorta thing). But wait, there’s more! The Premier plan also boasts a green screen filter and allows you to record your computer’s audio – both of which feel like icing on the cake.
Deciding which plan is right for you
Now, if you’re anything like me, you’re probably sitting on the fence, pondering which plan is the perfect fit. It can be a pickle, so let me help you out with some words of wisdom.
If you’re a solopreneur, freelancer, or just someone who needs basic screen recording and editing features for personal projects, then the Deluxe plan should work like a charm. It’s easy on the pockets, and you get a lot of bang for your buck.
But if you’re running a full-fledged business and need a feature-heavy tool to record videos for clients, marketing, or training purposes, then you might want to think about splurging on the Premier plan. The added functionality and that extra layer of control over your videos can give you an edge over your competition.
So there you have it! Whether you’re a freebie aficionado or a connoisseur of premium plans, ScreenPal surely has something in store for everyone. It’s a versatile tool that can cater to diverse needs, and I’d highly recommend giving it a try. Whatever plan you choose, get ready to experience a screen recording tool that’s worth its weight in gold!
Pros and Cons of ScreenPal
Advantages of using ScreenPal
First off, I’ve got to say – I absolutely love ScreenPal! For me, it’s been a total game-changer in terms of creating high-quality screen recordings and video tutorials without breaking the bank or requiring a ton of technical know-how.
One thing that sets ScreenPal apart from the competition is its ease of use. I just can’t get over how simple and intuitive the interface is. Even a beginner like me was able to dive right in, record my first screencast video, and make edits without any hiccups.
And speaking of editing, the built-in video editor that comes with ScreenPal is quite robust. I found it super helpful in cutting out those pesky “ums” and “uhs” in my videos (you know, that awkward mumbling we all do when we’re unsure of what to say). Plus, the ability to add text overlays, callouts, and arrows made explaining things to my viewers a piece of cake.
But, wait, there’s more! ScreenPal also has a nifty feature called “Scripted Recordings” that allows users like me to write a script beforehand (something I always appreciate being an organization freak). When I’m ready to record, ScreenPal highlights the text, making it super easy to track and ensuring a smooth, professional-sounding presentation.
Finally, one of the most important aspects of any software – the price. ScreenPal offers a forever-free plan that includes several of the essential features. However, for those needing additional capabilities, their premium plans are budget-friendly, starting at just $1.65 per user/month.
Potential drawbacks
Though I am quite smitten with ScreenPal, I’d be remiss not to mention a few drawbacks that some users might find a bit bothersome.
One issue is that when you’re using the forever-free plan, there’s a slight catch – a watermark is applied to your videos. While it might not be a deal-breaker for some, it could turn off others who want fully branded, professional-looking screencasts without paying for a premium plan.
Additionally, I noticed that the forever-free plan only allows video storage on the Screencast-O-Matic website (now ScreenPal). So, if you want to store your videos elsewhere or have a tight grip on your video files, you’d need to upgrade to one of their paid plans.
Lastly, I’ve found that the customer support, while responsive, can be a bit hit or miss in terms of the depth of their support. I didn’t have any major issues, but for those who encounter more complex problems, they might have to resort to searching through ScreenPal’s documentation or community resources.
Who is ScreenPal best suited for
Considering its ease of use, feature set, and affordability, I’d say ScreenPal is suitable for a wide range of users. Whether you’re an online course creator, a business owner looking to create video tutorials for your team, or even a student wanting to record a presentation, ScreenPal is here to save the day.
In particular, I think ScreenPal is an excellent choice for individuals and small teams on a budget. Its forever-free plan and affordable premium options are perfect for those who don’t want to spend an arm and a leg on screen recording software.
If you’ve been thinking about giving ScreenPal (formerly Screencast-O-Matic) a try, I highly recommend it. Just take the plunge and see if it’s the right fit for you – you’ve got nothing to lose and plenty of fabulous screencasts to gain!
ScreenPal Customer Support
As an avid user of ScreenPal (formerly known as Screencast-O-Matic), I couldn’t escape the occasional hiccups and confusion in navigating through the software. Fear not, fellow screen-casting enthusiasts, for ScreenPal has got our back with its outstanding customer support, ensuring smooth sailing in our creative endeavors.
How to access ScreenPal support
Getting in touch with the ScreenPal support team is a walk in the park. All it takes is heading over to their website and clicking on the ‘Help Center’ button at the bottom of the page. From there, you can either select a topic that matches your query or click the ‘submit a request’ button to get personalized assistance. Don’t fret if your issue is too complex; ScreenPal has a chat support icon on the bottom right of the screen for faster response times.
Types of support included
With a myriad of support options at our disposal, finding answers to our ScreenPal concerns is as easy as pie. The software provides access to an extensive knowledge base filled with articles, tutorials, and FAQs, ideal for self-learners who prefer trawling through tons of information for a quick fix.
For those who, like me, would rather have a direct line to assistance, fear not! ScreenPal caters to you with its chat support, limited to paid subscribers, of course. Emails and submitting requests are another option for everyone, whether you’re on a free or premium plan.
ScreenPal Help Center
As I’ve mentioned before, the Help Center is a treasure trove of useful guides and how-to articles. Time and again, it’s been my go-to source for troubleshooting any snags in my recording and editing processes. From a newbie’s guide to first-time recording to advanced tutorials on video editing, they’ve got it all. Trust me, once you’ve had a taste of ScreenPal’s Help Center wisdom, you’ll never be lost in the world of screen capturing again.
Community forums and resources
Last but not least, ScreenPal’s active user community contributes to creating an invaluable bank of resources. Here, members can discuss topics, exchange tips, and offer solutions, making it the perfect space for creative minds to mingle and provide support to one another. So, if you’ve ever wished for a safe haven for brainstorming ideas, seeking opinions, or simply sharing your latest screen-casting masterpiece, ScreenPal’s community forums are a fantastic option.
In short, ScreenPal’s customer support, brimming with on-site tools and resources, has been a blessing for me in my screen-casting journey. Their dedication to ensuring user satisfaction and efficiency in troubleshooting has cemented my trust in them, and I believe fellow users can attest to this, too. So go forth and cast those screens worry-free!
ScreenPal Tutorials and Resources
Ever since I discovered ScreenPal (formerly known as Screencast-O-Matic), I’ve been blown away by its creativity, ease of use, and versatility. But, of course, every good tool comes with its challenges. That’s why I’m thrilled to guide you through some valuable resources to get started or improve your ScreenPal game. Strap in, and let’s go!
Beginner Tutorials
Even for tech-savvy folks, getting started with a new piece of software can be a bit daunting. I remember my first time firing up ScreenPal and thinking, “What on earth do I do now?” But fear not, dear reader, ScreenPal has got your back!
The official ScreenPal tutorial section on their website is chock-full of informative and easy-to-follow instructional videos, as well as step-by-step guides that’ll help you get a suitable grip on the basics in no time. Who knows, you might find yourself creating screencasts and video recordings like a pro before you know it!
Apart from the official resources, YouTube is another goldmine for helpful beginner tutorials on using ScreenPal. Trust me, taking a few hours to familiarize yourself with the ins and outs will pay off big time in the long run!
Advanced Tips and Tricks
So, you’ve got the hang of the basics, and you’re thinking, “What next? How can I push the limits of this incredible tool?” Well, the good news is that ScreenPal has quite a few hidden gems waiting to be discovered.
First, spend some quality time exploring the plethora of advanced features available within ScreenPal, such as the video editor, zoom and pan, green screen tools, and more. It’s easy to get lost in the vast ocean of possibilities, but trust me—it’s worth the deep dive.
On top of the built-in features, there’s a vibrant community of ScreenPal enthusiasts eager to share their knowledge and skills. Forums, blogs, tutorial websites, and even social media platforms like Reddit are treasure troves of tips and tricks from fellow users. If, like me, you’re always on the lookout for ways to elevate your creations, these resources are must-visits.
User-Generated Content and Case Studies
If you’re still hungry for some ScreenPal inspiration, I highly recommend checking out user-generated content and case studies. Seeing how others have used the tool in various fields can spark fantastic ideas and provide some eye-opening insights into its potential.
The ScreenPal Community—featured on the official website—is a fantastic place to start. You’ll find a dazzling array of videos and screencasts encompassing various fields, from educational tutorials to promotional materials and beyond. I guarantee that browsing through these creations will lead to plenty of “aha!” moments and inspiration for your next project.
In conclusion, ScreenPal is a fantastic tool that offers endless possibilities. But it’s only as powerful as the person using it! So put some time into learning and mastering its features, and you’ll soon wonder how you ever lived without it.
Remember: practice makes perfect, and the more you use ScreenPal, the more creative and productive you’ll become. Happy casting!
Alternatives to ScreenPal
Life’s full of choices, so it wouldn’t do justice to ScreenPal if I didn’t give you a heads up about other screen recording tools available out there, now would it? Luckily, I’ve tried my fair share of them, so let’s dive into some alternatives that may tickle your fancy.
Camtasia
Ah, good ol’ Camtasia! This professional-grade software is a serious contender. With its wide array of video editing tools, nifty cursor effects, and the ability to record your webcam along with your screen, Camtasia is perfect for both beginners and screen recording veterans. Fair warning though, the price tag is a tad steep compared to ScreenPal, so it may burn a hole in your pocket if you’re just a casual user.
Loom
On the flip side, we have Loom – a super straightforward cloud-based screen recording tool. It’s got a sleek UI, almost like it was designed by Zen monks or something, and it allows you to record your screen, webcam, or both. Anyhoo, the best part about Loom? It’s got an ace up its sleeve – the free plan! Yup, you can use a chunk of Loom’s features without spending a dime. That said, the editing tools are quite basic, so for a full-fledged video editing experience, you might wanna stick to ScreenPal.
Snagit
Next in line is Snagit – a jack-of-all-trades type screen recording tool. Snagit offers robust editing options, perfect for creating snazzy tutorial videos or polishing your professional presentations. It also comes with a nifty feature called ‘Grab Text,’ which allows you to extract text from a screen recording. Quite handy, right? However, the interface can be somewhat overwhelming, and you might feel like a kid lost in a candy store. So, if simplicity is your cup of tea, ScreenPal might win the battle.
OBS Studio
OBS Studio, or Open Broadcaster Software, is a free, open-source screen recording juggernaut that’s popular among streamers and creators alike. It offers a cornucopia of features, including multiple canvas sizes, custom transitions, and social media integrations. While the functionality is dope, it does come with a caveat – the learning curve! It’s not the easiest software to master, so it might be a bit of a head-scratcher if you’re a rookie. Nonetheless, if the price is your main hang-up, OBS Studio is a solid alternative to ScreenPal.
Comparison of alternatives
So, there you have it! The screen recording world is your oyster, and these alternatives make for a tantalizing lineup. Trying to pick the perfect one can be a head-scratcher for sure, but I’ve got your back. To sum it up, go with Camtasia if advanced editing tools are your bread and butter, Loom if you’re after an effortless experience, Snagit if you require a versatile tool, or OBS Studio if you’re up for a challenge with the added bonus of it being cost-free. Ultimately, though, ScreenPal does hold its own with a nifty mix of simplicity, functionality, and affordability. Happy screen recording!
Frequently Asked Questions About ScreenPal
Is ScreenPal free?
Boy, oh boy, do I have some excellent news for you! ScreenPal does offer a free plan, making it an absolute game changer for those who are on the lookout for an affordable and efficient screen recording tool. However, if you want your hands on more advanced features, they have paid plans as well. You gotta pay to play with the big boys, after all!
Can I use it on Mac and Windows?
Get your party hats on, folks, because this versatile tool has got you covered! Be it Mac or Windows, ScreenPal (formerly known as Screencast-O-Matic) works its magic on both platforms without a hitch. In a nutshell, it’s like having your cake and eating it too!
Is there a watermark in the free version?
Ah, the dreaded watermark. Let’s cut straight to the chase, shall we? Yes, the free version does slap a watermark on your recordings, but hey, you get what you pay for, right? If you want to say goodbye to those pesky watermarks, simply go for one of the paid plans, and voila, problem solved!
How long can I record?
Worry not, my fellow recording enthusiasts, ScreenPal doesn’t skimp on the recording time. With the free version, you can capture clips up to 15 minutes in length – as easy as pie! And if you’re aiming for a longer video, just upgrade to the paid plan to break free from the time shackles.
Are there any limitations in the free version?
Well, nobody’s perfect, right? While the free version of ScreenPal does provide a solid set of features (such as the 15-minute recording limit), there are certain limitations. For instance, you won’t have access to video-editing tools and cloud storage, and you’ll have to put up with that pesky watermark (darn!). But all things considered, it’s still a greased lightning tool for quick and easy screen recording!
Is my data secure with ScreenPal?
As safe as houses, my friend! The team behind ScreenPal takes data security seriously. By implementing a range of security measures, they ensure that your account and recordings are well-guarded from prying eyes. And should you still have concerns, their support team is ready to come to your rescue and address your worries. Now that’s what I call top-notch service!
So, there you have it – a quick lowdown on the ins and outs of ScreenPal. Although there might be a few limitations in the free version, it still offers a fantastic set of tools to get your screen recording game on point. Remember, you can always give it a whirl and see if it floats your boat – after all, trying is believing!